With Apple Pay on your iPhone, iPad, or Apple Watch, you can pay for things in stores, online, and within supported apps using saved credit or debit cards or an Apple Cash account balance. But Apple Cash can also serve as a mobile payment app like PayPal, Zelle, or Venmo.
That means you can send money to people you know, and the funds are taken out of your Apple Cash balance. You can also request money from other people, and the funds are added to your balance. That balance can then be spent on future transactions or transferred to a bank account, in full or in part.
Previously, you had to use the Messages app on your Apple device to send or request money, but that changed with iOS 15.5 and iPadOS 15.5. You can now use Apple Cash directly from the Apple Wallet app, and the transaction then occurs within the Messages app. Here’s how to set up and use the service.
Set Up Apple Cash
In order to use Apple Cash to its fullest extent, you must live in the US, have an Apple device compatible with Apple Cash, and enable two-factor authentication (2FA) for your Apple account.
You can add multiple cards to the Apple Pay app, but you need to set one up as the default, which means that card will automatically be used for every transaction. To do this, go to Settings > Wallet & Apple Pay and tap Default Card under the Transaction Defaults section. Select the card you wish to use as the default.
Make a Purchase From a Retailer
Unless you have a lot of money in your Apple Cash balance, you don’t want to use that as the default option because you might not have enough funds to pay for a large transaction. Instead, set up another payment card as the default. You can then override that card and use your Apple Cash card to pay for something if and when you choose.
To purchase an item from a retailer using your Apple Cash card, tap a card other than your default to display all the cards stacked on top of each other. Tap the Apple Cash card to select it for this transaction. Double press the side button, and the amount of the purchase is taken from your Apple Cash balance.
Send Money to Another Person
To send money directly to another individual, open the Wallet app on your iPhone or iPad. Tap your Cash card and then select the Send or Receive button. Type the name, email address, or phone number of the contact to whom you want to send money. Tap Next and then enter the amount of money you want to send the person.
Tap Send and iMessage opens with the amount shown. Type a message and then tap the arrow to send the text. Double press the side button to activate the withdrawal and then authenticate the transaction with Face ID, Touch ID, or PIN.
You can also use Siri to send someone money via Apple Cash by saying something along the lines of "Hey Siri, Apple Pay 25 dollars to Stephen for dinner" or "Hey Siri, send 25 dollars to Stephen."
The money is taken from your Apple Cash balance or from a debit card linked to your Apple Cash card if you don’t have sufficient funds in your Apple Cash balance.
The other person will receive a text message informing them of the amount sent. They can also open the Wallet app, tap their Apple Cash card, and see the sent amount under Latest Transactions.
Request Money from Another Person
You can also request money from another individual. To do this, open the Wallet app, select your Apple Cash card, and then tap the Send or Request button. Type the name, email address, or phone number of person from whom you’re requesting the money.
Tap Next and enter the amount of money you’re requesting from this person. Tap the Request button to open the Messages app, and a request will appear. Type a message if you wish and then tap the arrow to send the text.
The other person must tap the Pay button on your request to approve the transfer. The amount owed is listed at the bottom of the screen, allowing the person to alter the final amount. Once the request has been paid, you will receive another text back showing the amount of money they sent to you.
You can then launch the Wallet app, select your Apple Cash card, and look at the latest transactions to view a record of the transfer.
Send or Request Money Through iMessage
Instead of using the Apple Wallet app, you can send money directly through iMessage. Launch Messages and open a conversation with the person who will receive the cash. In iOS/iPadOS 17 or higher, tap the + icon to the left of the message field and select Apple Cash from the list. In older OS versions, tap the app icon on the left, and select the Apple Cash icon.
Use the plus (+) and minus (-) buttons to set the amount you wish to send or tap the Show Keyboard button to enter a specific amount.
Want to send this amount to another person? Tap the Send button in the message to send the payment. Double press the side button and then use Face ID, Touch ID, or a passcode to authenticate the payment.
Otherwise, tap the Request button to ask someone else to send you money. Add a message to the text and send it. On the other end, your recipient will receive the request as a text. All they need to do is tap the Pay button to send you the money.
Manually Accept Payments
By default, payments via Apple Cash are automatically accepted. However, you can change this to manual, which means you must actively accept the payment within seven days. To set this up, go to Settings > Wallet & Apple Pay > Apple Cash. Select Manually Accept Payments under the Accepting Payments header.
Send Money From Your Apple Watch
To send money via Apple Cash on an Apple Watch, set up a debit card for Apple Pay on your watch if you haven't already done so. Launch Messages and open a conversation with the recipient. Swipe down and tap Apple Pay.
You can choose an amount by tapping the plus (+) and minus (-) buttons, turning the Digital Crown, or tapping the dollar amount and then turning the Digital Crown to select a specific number. Tap the Pay button and then double tap the side button to pay.
Set Up Recurring Payments from Apple Cash
With iOS 17 or iPadOS 17, you can now set up recurring payments that take the money from your Apple Cash account. This can be helpful if you need to send someone a recurring payment, such as rent, and want to automate the process. The payments can be made monthly, biweekly, or weekly. Just make sure you have enough money in your Apple Cash account to cover the payments.
To set this up, open the Wallet app, select Apple Cash > Send or Request > Send. Add the name, email address, or phone number of the recipient, then enter the amount that should be paid at each interval. Tap Send Recurring Payment at the bottom of the screen.
You can then choose when the payments should start—either today or on a different date in the future. Select the payment interval—Every Week, Every Other Week, or Every Month. Add a memo if you wish, then tap Send.
Refill Your Apple Cash Balance
You can add money to your Apple Cash balance from a debit card that you’ve stored in Apple Pay. Go to Settings > Wallet & Apple Pay. Tap Apple Cash under the Cards header. Tap Add Money, enter the amount you wish to deposit ($10 minimum). You can even choose Set Up Auto Reload to add more money automatically.
Tap Add, then authenticate the transfer with Face ID, Touch ID, or your passcode. The amount you added will then be included in your Apple Cash balance.
Transfer Money to Your Bank Account
To transfer money from Apple Cash to your bank account, you must first connect that account. Go to Settings > Wallet & Apple Pay > Apple Cash. Select Bank Account and then tap Add Bank Account. Enter your bank's routing number and account number.
Go back to the Apple Cash screen and tap Transfer to Bank. Enter the amount of money you want to transfer and tap Transfer. Choose between an instant transfer with a transaction fee or a regular transfer with no fee. Confirm the transaction via Face ID, Touch ID, or your PIN.
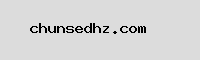
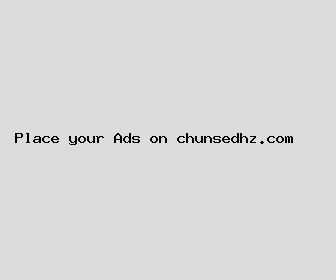
Author: Lisa Black
Last Updated: 1703972041
Views: 2396
Rating: 4.8 / 5 (68 voted)
Reviews: 93% of readers found this page helpful
Name: Lisa Black
Birthday: 2004-10-24
Address: 2020 Christensen Field Apt. 582, Lake Rebeccaburgh, WA 74941
Phone: +4086405151832852
Job: Carpenter
Hobby: Camping, Embroidery, Web Development, Running, Chocolate Making, Ice Skating, Reading
Introduction: My name is Lisa Black, I am a unwavering, Colorful, Gifted, resolved, fearless, valuable, forthright person who loves writing and wants to share my knowledge and understanding with you.